Lyrics Masterの使い方
iTunes、iPodに歌詞を入れる
【 目 次 】
1 iTunesの歌詞データ
2 無料ソフト【Lyrics Master】のダウンロード
3 無料ソフト【Lyrics Master】の使い方
4 無料ソフト【Lyrics Master】をもっと便利に設定する
5 無料ソフト【iKara】を使ってiTunes再生中に歌詞表示
6 無料ソフト【iKara】の歌詞を手動でスクロール
7 無料ソフト【iKara】のオプション設定
4 iTunesやiPodで歌詞を簡単に入力してくれるLyrics Masterの使い方を説明します。
iTunesを起動し、Lyrics MasterのアイコンをダブルクリックしてLyrics Masterも起動します。

起動したら A 【歌詞を検索】ボタンを押します。
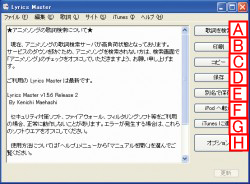 ※画像拡大
※画像拡大ボタンを押すと歌詞検索ウインドウが立ち上がります。
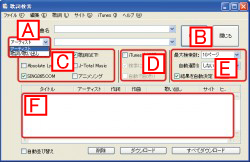 ※画像拡大
※画像拡大【曲名】や( Aで切り替えて) 【アーティスト名】、【歌詞/歌い出し】に文字を入力して検索( B ボタン)できます。
検索する際に歌詞データを探しにいくサイトを C で選択できます。
検索サイトが多いとお目当ての歌詞が見つかる可能性が高くなりますが、処理速度が遅くなります。
しばらく設定をいじらずに使ってみて、見つかりにくいようであれば増やしたり、処理を早くするために歌詞が見つかりやすいサイトだけをチェックするようにすれば快適です。
検索結果は F に一覧表示されます。
D 「iTunesと連携」にチェックをすると再生中の曲の歌詞を自動で探してくれとても便利です。
作者によると
「iTunesと連携」をする場合、「検索に最適化」もチェックし
E の【自動選別】を「B以上」にすると良い結果が出やすいとの事です。
作者の使い方マニュアルページ
ちなみに自分は【自動選別】を「D以上」で設定しています。
「iTunesと連携」をチェックし曲を再生すると自動的に歌詞検索がはじまりリストアップされます。
 ※画像拡大
※画像拡大該当リストの中から正しい曲をダブルクリックすると再生中の曲に歌詞データを設定して良いかというアラート画面が表示されます。
 ※画像拡大
※画像拡大[Yes]ボタンを押せばiTunesに歌詞データが保存されます。
※同じ曲でも歌詞の提供サイトごとに複数検索結果に表示されますが、基本的にはどれでも良いと思います。
最初は保存されたかどうか確認してみてください。
iTunesの歌詞データ確認方法
|
|
|||||